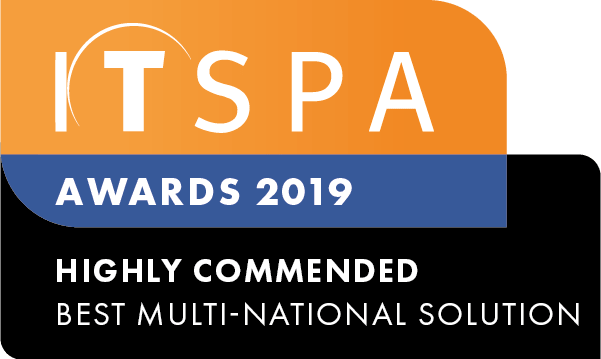In this article
Introduction
At the end of this article, you will be able to add, configure and remove PBX users and SIP devices within your PBX configuration. The article will also assist you with some common uses of the object within your call flow configuration. Should you need any assistance, feel free to contact our support department.
How to order user and devices
To start the process of ordering users and devices, you will need to log into your customer portal and select the services tab.
Then, click the add button which will apply a new user and single SIP device. It is possible to add multiple SIP devices per user, should you need more than one device per user. For example, you would like an office handset and a softphone application on your smartphone assigned to the same call plan.
Next, read and agree to the service terms and conditions and submit the order, as shown in the screenshot below.
How to configure a PBX user & SIP device
Once you have ordered the user and SIP device licenses, we need to open the PBX tab from your customer portal, to configure the newly added user so they have the ability to place and receive calls. The first step is to add a new SIP device which will then be linked to a user object. Select SIP devices from the bottom of the toolbox menu on the left.
Click the add SIP device button and this will prepopulate a new SIP device ready to be connected to a handset or softphone application, edit the SIP device name field so you can recognise the device and add it to the relevant user in the next steps. For example, John's Desk Phone. Once completed press the save button.
Next, select a user object from the toolbox menu on the left, drag and drop the object onto the main configuration screen and click on the settings icon.
Edit the general user information such as name, internal number, the chosen call plan, and the local dialing area prefix, as well as the caller ID that you would like to be seen when making an outbound call. Additionally, should you wish to record outgoing calls and send them to an email, enable the outbound recording option and enter an email address and subject.
The last step to configuring the user is to link the SIP device you previously created. Click on the add button, select the SIP device option and tick the checkbox of the device you have created for this user. Don't forget to save and apply the new configuration before attempting to connect the SIP device to your handset or softphone application.
How to delete users and devices
Should you wish to decrease your users and devices, you will need to click on the cross icon at the top-right corner of the user object, then click on the SIP devices at the bottom-left corner of your webpage.
Next, remove the SIP devices associated with the user you have removed in the previous step. This is outlined in the screenshot below.
The final process is to remove the service subscriptions for the user and SIP device(s) you have removed in the previous step. Select the order service tab and click on the delete button of the users you wish to remove. Now read and agree to the service terms and conditions and submit the order. This will now remove the user(s), device(s), and calling plan(s) from your customer account. Please note pro-rata refunds do not apply when removing service subscriptions and it is recommended to remove these subscriptions on the last calendar day of each month.
How to order Integration licenses
- Log into your customer portal, select the order services tab and click on Advanced features.
- Then, click the Activate button, which will enable the Integration licenses.
- Next, read and agree to the service terms and conditions and submit the order, as shown in the screenshot below.
How to link the CRM integration in the Webphone user portal
- Once you have Activated the CRM integration & enabled it on your Users Objects. Your users can log into their Webphone user portal.
- Go to the settings & toggle on the integration.
- The user will be prompted to log in to the CRM software using a pre-existing username & password for that CRM system.
How to manage/log a call using the CRM integration
- Once your user has enabled the CRM integration in their Webphone settings, they will be able to log call notes from the user portal.
- To log notes for inbound/outbound calls, the user must click CRM integration at the bottom of the call.
a. For existing contacts, the user can add notes into the notes section & click log the call. This will add notes to the existing contact's CRM profile.b. For new contacts, the user can create a contact & then add notes to the CRM profile.