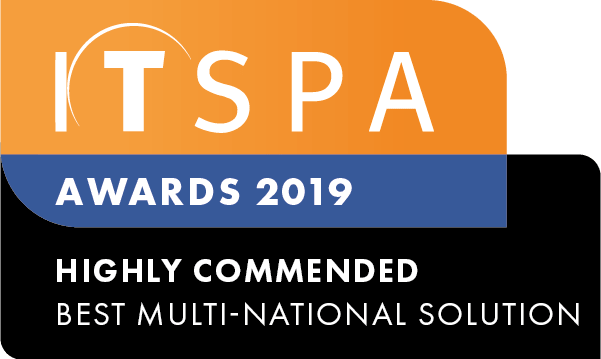In this article
Introduction
At the end of this article, you will be able to add and configure User & Device Licenses to your PBX configuration. The article will also assist you with some common uses of the object within your call flow configuration. Should you need any assistance, feel free to contact our support department.
How to Configure a User License & Device License
If you don't have an available User and/or Device License, an error will appear when following this guide.
Need assistance in purchasing the Licenses? Please see PBX licenses.
- First head to the PBX section at the top of the customer portal page, then drag & drop the User object from the left hand side of the screen into the working area.
- Click the gear icon to open the component settings.
- Give the User object a name, and if you wish to our Webphone Software, input an Email Address.
- Under the Service Settings heading, Select a License from the drop down list. (This is for Outbound calls to work)
- The Default Caller ID can be selected, which displays on the End User when making Outbound calls. Below that is a field for our Webphone Software, to add Additional Outbound Caller ID's to dynamically change from the software.
Note: There are more features below this, however they are optional, and will cover them a little later. - Click the Green 'Add' Button on the right hand side to reveal a drop down selection. Select the Device License you would like to add, then follow the prompts to generate the Device.
- When added, you can select different Ring Modes for the User, and you will be able to move the slider to change how long the system will ring the device for.
- When ready, scroll to the bottom and click Save.
- Back on the PBX Work Area, you will see the User configured with a device. Click the Apply Configuration button on the left to save your changes.
Optional User Features
- Dial Plan is based on the Users Geographical location, allowing them to call their area coded numbers without adding the area code. Phonebooks can be configured, see How to Configure Phonebooks, Music on Hold is the music an End User hears when the Agent puts the call on hold.
- Call Recording and Supervision options are available. Ticking these options creates more customization, you can see How to Configure Call Recording for more. Supervision allows other Users to 'dial' into a live call, more can be found here, How to Configure Real Time Call Monitoring
- Disable 'Queue Membership' Control is available. By enabling this option, if this User is added to a Queue, they will not be able to log in or out of that queue themselves.
Connecting a Device to Make & Receive Calls
There are quite a few options when it comes to connecting to the PBX and making calls, be it via a Desk phone, Computer/laptop or a Mobile. Continue ready, for articles on how to connect.
Desk phones
Have a Yealink? See our articles on configuring them Manually and Automatically.
Manual Configuration - Yealink Desk Handsets
Manual Configuration - Yealink DECT Handsets
Auto Configuration - Yealink Handsets
Have a SIP Compliant IP Phone?
Manual Configuration - SIP compliant IP Phones
Computer/Laptop Applications
Want to use our Web Phone software?
Want to use 3rd Party software? Below are a few common applications used.
Bria Solo Softphone Configuration
Bria Teams Softphone Configuration
Zoiper Softphone Configuration
MicroSIP Softphone Configuration
Mobile Applications
Prefer to use Mobile? 3rd party applications will be required, and can incur additional costs. Below are the common applications Users on our platform choose.
Bria Solo Softphone Configuration
Zoiper Softphone Configuration
Microsoft Teams
Integrating with Microsoft Teams is possible, see below.
Microsoft 365 Teams Configuration
Video Walkthrough
Next Steps to Building a Call Flow
User Objects can be connected directly into a Call Flow, or if you have multiple Users, the use of Ring groups or Queue objects, will allow you to connect them easily. Below are some articles needed for basic Call Flows.
How to Configure Inbound Numbers
Head to Hosted PBX -> Building Your Call Flow in the Knowledge base for more!